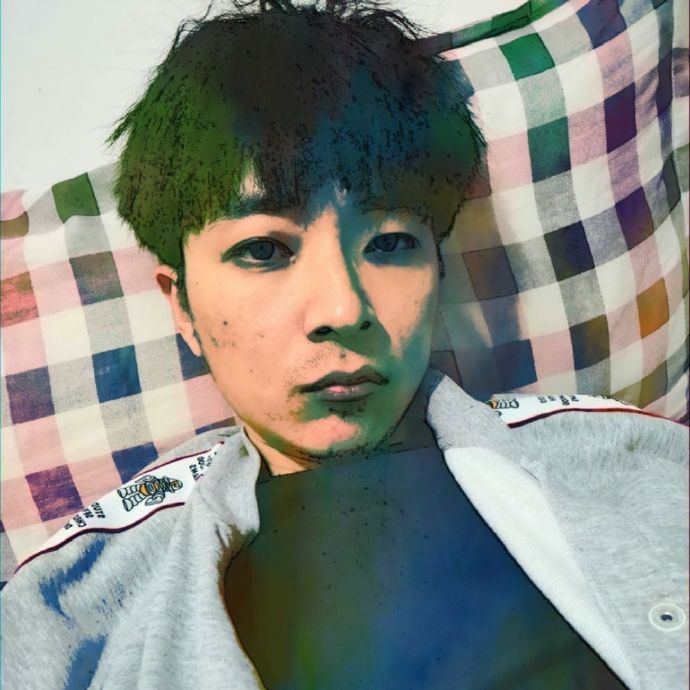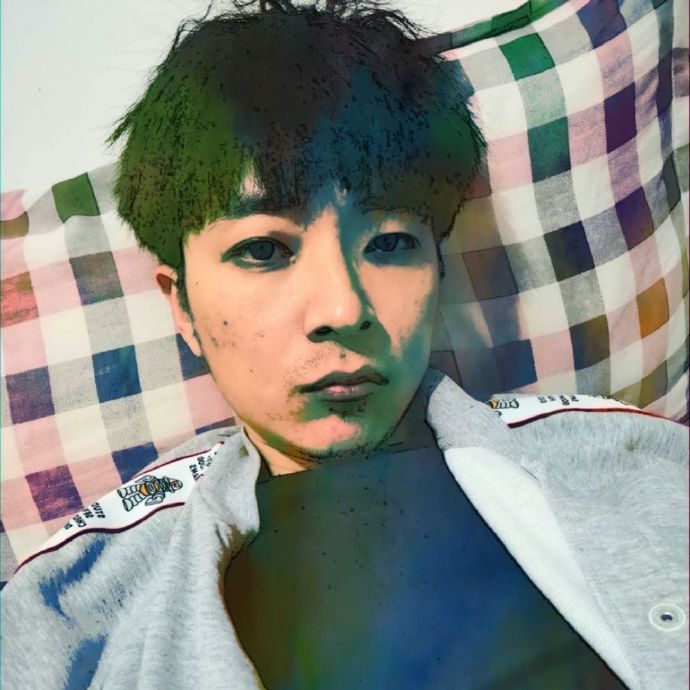分析 网络错误代码 0x800704b3 如何解决.
 当您看到网络路径的错误消息时,很显然必须采取某些措施来解决这个错误代码。 如果您输入的网络路径不正确或不存在,则可能会发生以下情况:
当您看到网络路径的错误消息时,很显然必须采取某些措施来解决这个错误代码。 如果您输入的网络路径不正确或不存在,则可能会发生以下情况:
了解了这些原因之后,让我们来了解如何解决这个错误代码。
1: 排除网络适配器故障
最有效的方法是使用内置的故障排除程序。这将检查您的系统并自动解决任何问题。
要运行故障排除程序,请执行以下操作:
按 Win + I 打开 设置 页面。
前往 系统 > 疑难解答,然后点击 其他疑难解答。
在“其他”部分中向下滚动到 网络适配器,然后点击右边的“运行”按钮。
当出现故障排除窗口时,点击 下一步。
按照屏幕上的说明操作。
等待几秒钟,同时故障排除程序正在扫描并修复导致网络错误的问题。完成后,请检查您是否现在可以连接到您保存的网络。
要执行此操作,请先在具有管理权限的提升控制台上运行以下命令,或者,您也可以在“运行”对话框中复制/粘贴以下代码,然后按 Enter 键:
msdt.exe /id NetworkDiagnosticsNetworkAdapter
现在,您已完成诊断,请检查您是否可以在线连接到网络.
2:检查并激活网络控制服务
当你的PC的后台运行的一些网络相关的服务损坏或停止工作时,你可能会遇到错误代码。因此,你需要检查并重启这些服务。以下是在Windows 11/10上检查和重启已停止的网络服务的方法:
按Ctrl + Shift + Esc启动任务管理器。
选择“服务”,然后转到右侧。
向下滚动并找到DHCP,检查它的当前状态。
如果它显示已停止,请右键单击它并选择“开始”。该服务将立即启动。
对于所有这些服务重复上述步骤。现在你已经重新启动了已停止的服务,检查网络错误代码0x800704b3是否得到解决。
3:删除外部安全应用程序
有时,错误的应用程序,尤其是第三方防病毒程序,可能会导致网络连接问题。如果遇到这种情况,可以尝试禁用外部防病毒软件,查看是否可以连接网络。如果网络问题得到解决,则需要删除相应的应用程序。使用代理、VPN或绕过防火墙时,也有可能出现网络错误。在Windows PC上撤销最近的更改,并检查是否已通过此方法解决问题
4:PC 上运行 SFC 和 DISM 工具
在从系统中删除第三方应用程序后,可以使用SFC和DISM工具来检查文件损坏并自动修复它们。执行以下操作:
按Win + R启动“跑步”对话框。
键入“命令提示符”并按Ctrl+Shift+Enter键打开。
当出现UAC提示时,点击“是”授权以管理员身份打开命令提示符。
在提升的控制台上,首先运行此代码:sfc /scannow。 SFC会检查系统文件的完整性,因此整个过程可能需要一些时间。如果工具发现任何丢失或损坏的文件,它们将被替换为正确的版本。
现在你已经修复了所有的系统文件和文件夹,请运行DISM命令:DISM /Online /Cleanup-Image /RestoreHealth。 DISM工具将检查系统映像中的任何文件损坏,并修复损坏的文件。
等待命令完成100%。最后,关闭CMD,然后重新启动你的PC。重新登录你的Windows PC,检查是否可以连接到你的网络而不会遇到错误代码0x800704b3。
5: 禁用 SMB 1.0 协议
SMB (服务器消息块) 是一种用于共享网络上的打印机、文件和其他资源的网络文件共享协议。 Windows 支持三个不同版本的 SMB,分别是 SMB 1.0、SMB 2.0 和 SMB 3.0。默认情况下,在最近的 PC 上禁用了 SMB v1。如果您不小心启用了此版本,则您的设备将无法访问网络。
要禁用 SMB v1,请执行以下步骤:
按 Win + S 打开 Windows 搜索。
在搜索栏中输入“Windows 功能”,然后点击最上面的结果。
在新屏幕中向下滚动到 中小企业 1.0,取消选中其左侧的复选框。点击 好 确认此操作,然后重新启动您的 PC。
当 Windows 11/10 重新加载后,检查是否可以连接到网络。
6: 创建新的用户账户并登录
如果上述解决方法均无法解决网络错误代码 0x800704b3,则很可能是您的用户配置文件损坏了。这可能是因为某些病毒攻击导致的,或者系统文件出现了异常。
解决方法是:创建一个新的用户配置文件,并使用该新文件登录您的 PC。这可能会帮助您解决网络错误。如果在进行操作时有困难,请在评测部分告诉我们。