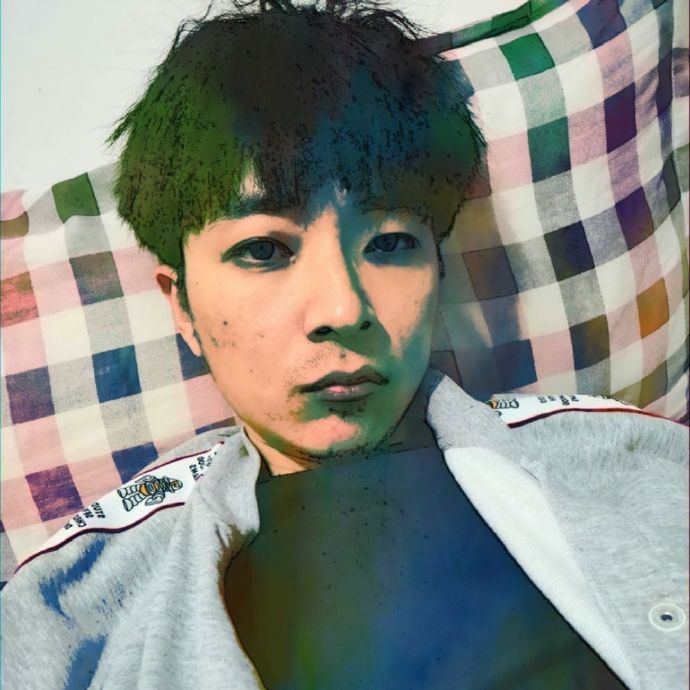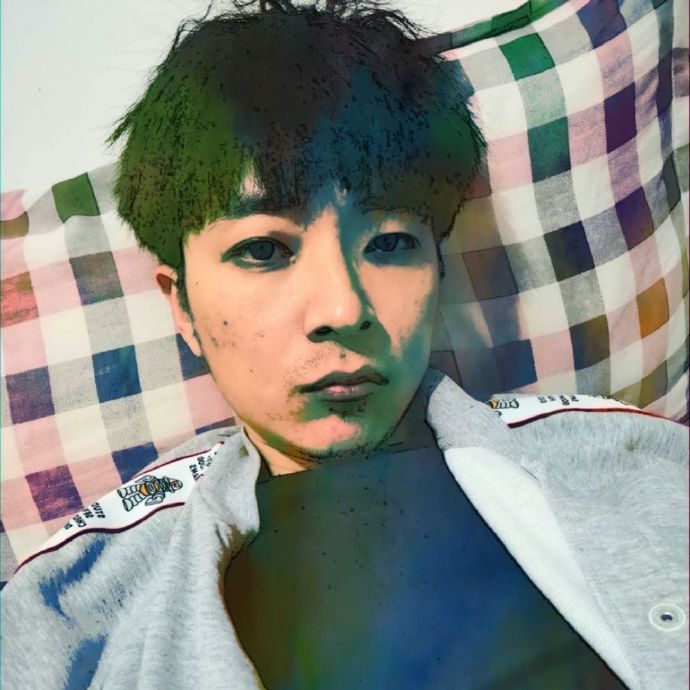Windows 11/10 上的 0xA00F4245 (0x80070005) 相机错误 该如解决!
如果您在相机应用程序中不断遇到错误代码0xA00F4245(0x80070005),本文可能会对您有帮助。我们将在这里讨论一些可以用来修复这个错误的方法。
Windows 11/10 上的相机应用程序中遇到错误代码 0xA00F4245 (0x80070005),您可以尝试以下方法来解决问题:
1.允许相机应用程序访问相机
2.更新相机应用程序
3.修复或重置 Windows摄像头
4.重新安装相机或网络摄像头驱动程序
5.重新安装芯片组驱动程序
1.允许相机应用程序访问相机
首先需要检查相机访问权限是否被拒绝。这可以通过以下步骤来完成:
打开设置应用程序,移动到隐私和安全标签
滚动到应用权限部分并点击相机选项
确保摄像头访问切换打开
检查相机应用程序是否已启用网络摄像头/相机访问,如果没有请打开
同样的检查麦克风访问
重新打开相机应用程序,检查错误是否已修复
如果错误仍然存在,请应用下一种解决方案。
2.更新相机应用程序
可能是因为你正在使用过时版本的相机应用程序。这类应用程序通常会导致性能问题和各种错误。所以,确保你使用的是最新版本的相机应用程序。
更新相机应用程序,打开Microsoft Store并进入库,点击“获取更新”按钮检查可用更新,完成后重新打开相机应用程序检查错误是否已解决。如果没有,请继续进行下一个修复。
3.修复或重置 Windows摄像头
如果在相机应用程序中出现错误,下一步是修复Windows相机应用程序。如果应用程序中有损坏,可能会导致错误。因此,修复应用程序,如果不起作用,将Windows Camera重置为原始状态。
操作步骤如下:
打开设置,进入应用>已安装的应用
找到相机应用程序,单击三点菜单按钮
选择高级选项
向下滚动到重置部分,按修复按钮
重新启动应用程序查看错误是否已解决
如果修复应用程序不起作用,使用重置按钮检查问题是否已解决
4.重新安装相机或网络摄像头驱动程序
如果您仍然收到相同的错误,则问题可能出在您的相机/网络摄像头驱动程序上。 如果您的相机驱动程序损坏或出现故障,您可能会在 Windows 相机应用程序中遇到错误 0xA00F4245 (0x80070005)。 因此,如果情况适用,您可以卸载并重新安装相机或 USB 网络摄像头驱动程序来修复错误。 就是这样:
首先,按下 Win+X 热键,然后从出现的快捷菜单中选择 装置经理 应用程序。
在设备管理器中,展开 相机 类别菜单。
之后,右键单击您的相机驱动程序,然后按 卸载设备 出现的上下文菜单中的选项。
现在,按照提示说明从您的 PC 中删除驱动程序。
该过程完成后,转到 行动 菜单并点击 扫描硬件更改 选项。 然后 Windows 将重新安装丢失的相机驱动程序。
最后,重新启动您的电脑并打开相机应用程序以检查错误是否已修复。
同样,您也可以重新安装 USB 网络摄像头驱动程序,看看错误是否消失。用中文把上面这些话重新构思编写,要求不一样
5.重新安装芯片组驱动程序
如果您的错误可能是由芯片组驱动程序引起的,您可以尝试重新安装芯片组驱动程序来解决问题。 首先,您需要确定您的主板型号,然后访问其官方网站并下载最新的芯片组驱动程序。 然后,卸载当前驱动程序并重新安装新驱动程序。 重新启动电脑并打开相机应用程序,查看错误是否已解决。
怎样修复 Windows 未检测到我的相机?
如果相机应用程序无法识别 USB 网络摄像头,您可以尝试更换 USB 端口连接相机,重新插拔相机进行检测。同时,更新驱动程序也可能有帮助,在设备管理器中禁用并重新启用相机,并安装待定的 Windows 更新也可以解决问题。
怎样解决 Windows 相机应用程序错误代码 0xA00F4243?
如果遇到相机应用程序错误代码 0xA00F4243,可以使用 Windows 应用商店应用疑难解答来修复问题。如果这样做不能解决问题,可以尝试卸载并重新安装相机驱动程序来解决问题。此外,还可以运行系统文件检查器来检查是否有损坏的系统文件导致错误。