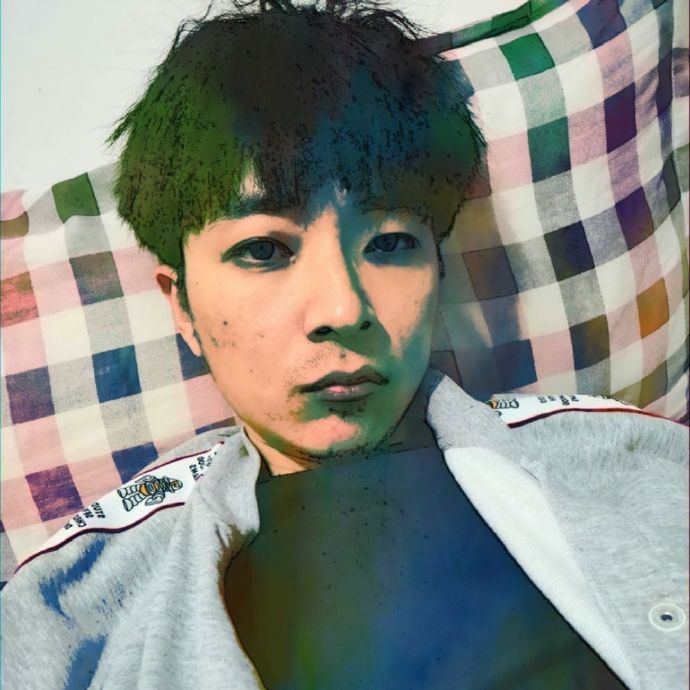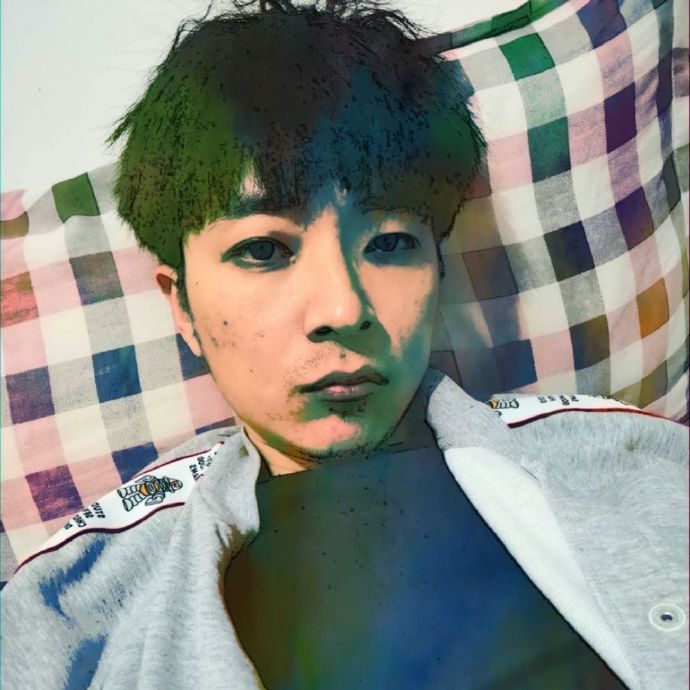Windows 11 搜索栏崩溃该如何解决
Windows 11 电脑上搜索栏是否一直崩溃?根据用户反馈,当他们尝试打开并使用搜索功能时,搜索栏会立即关闭。有些用户报告搜索结果不正常。这可能是由于系统文件损坏、Windows 搜索服务问题、索引损坏或搜索设置导致的。如果您也遇到这个问题,可以尝试使用修复程序来解决。
1.使用一些通用的故障排除解决方案
解决 Windows 11 电脑上搜索栏崩溃的问题,首先可以尝试一些简单的方法。首先,重启电脑,看看问题是否得到解决。另外,使用快捷键 Win+R 打开“运行”对话框,然后关闭它,再次打开搜索栏,看看是否正常。还可以检查任务栏上搜索按钮是否已启用,如果没有,请启用它。还可以尝试从“开始”菜单中打开搜索,检查 Windows 搜索是否正常工作。
2.运行搜索和索引问题排除工具
Windows 拥有解决各种问题的内置疑难解答程序。在 Windows 11 上遇到搜索栏问题时,可以尝试运行搜索和索引疑难解答程序。以下是运行步骤:
使用 Win+I 打开设置,然后转到 "系统" > "疑难解答"
点击 "其他疑难解答" 选项。
在 "其他疑难解答" 中找到 "搜索和索引" 然后运行它
根据提示选择您遇到的问题并进行修复
完成后重启电脑并检查问题是否解决。
如果这个疑难解答程序没有帮助,请尝试下个方案
3.更新 Windows 11 系统
如果您的 Windows 11 操作系统未升级到最新版本,可能会遇到搜索栏崩溃的问题。为了解决这个问题,可以尝试更新 Windows 11 。因为微软不断发布新更新来修复错误和添加新功能。您可以在设置 > Windows 更新中进行更新,请确保已安装所有待处理的更新。如果您使用的是过时版本的Windows 11,更新将解决问题。
4.执行 SFC 和 DISM 系统扫描
当前的问题可能是由于系统文件受损或病毒感染引起的。为了解决这个问题,可以进行 SFC 扫描。如果这没有解决问题,可以尝试进行 DISM 扫描来修复。
5.使用任务管理器重启 SearchHost.exe 进程
SearchHost.exe 是一个进程,用于在Windows计算机上搜索和索引文件.如果 Windows 搜索不能正常工作或不断崩溃,您可以尝试重新启动这个过程并查看是否有帮助。您可以这样做:
按Ctrl+Shift+Esc键打开任务管理器。
找到 SearchHost.exe 进程.
右键单击并点击结束任务。
点击 结束进程 按钮.
完成后,尝试打开 Windows 搜索并查看它是否停止崩溃。
6.重新启动 Windows 搜索服务
Windows Search 服务可能存在一些问题,或者它可能处于不稳定状态。 因此,搜索栏不断崩溃或 Windows 搜索停止正常工作。 因此,如果情况适用,您可以重新启动 Windows 搜索服务来解决手头的问题。 就是这样:首先,按Win+R调出运行,输入 服务.msc 在打开字段中启动服务窗口。
现在,向下滚动并找到 Windows 搜索 服务,然后选择它。
之后,点击 重新开始 重新启动 Windows 搜索服务的选项。
完成后,打开搜索并查看它是否正常工作。
7.清除搜索历史
首先,打开设置并移至隐私及安全标签。 之后点击搜索权限选项。 在历史记录部分点击清除设备搜索历史按钮。 确保此设备上的搜索记录切换开关打开。 完成后尝试执行搜索并检查问题是否已解决
8.重建搜索索引
Windows会跟踪搜索索引,但是随着时间的推移,这些索引可能会损坏。这可能导致Windows搜索栏崩溃或停止正常工作。因此,在这种情况下,您可以通过删除并重建搜索索引来解决问题。
执行步骤如下:
打开设置应用程序并转到隐私及安全标签。
点击搜索窗口选项。
向下滚动并按高级索引选项。
在出现的窗口中,点击先进的按钮,然后单击重建新出现的对话框窗口中的选项。
在确认提示中按确定按钮,让Windows重建您的搜索索引。
完成后,检查搜索栏是否正常工作。
9.开启增强索引
您还可以尝试启用增强搜索索引。在这种模式下,它会搜索您整个计算机。如果启用它,搜索功能可能会正常工作。
执行步骤如下:
打开设置,点击隐私及安全标签。
按下搜索窗口选项。
在下一页上,选择“增强型”在“查找我的文件”部分下的模式。
确保您要搜索的文件夹不在“从增强搜索中排除文件夹”部分。
最后,检查问题是否已解决。
10.删除损坏的注册表进行搜索
如果之前的方法都无效,您可以尝试删除Windows Search的注册表项来解决问题。注册表项可能已损坏,这就是Windows搜索功能无法正常工作的原因。因此,您可以删除密钥,然后查看问题是否已解决。
需要注意的是,修改注册表可能会对您的电脑造成严重问题,因此在进行此操作之前,请确保为您的注册表创建备份以确保安全。
执行步骤如下:
打开注册表编辑器,并前往HKEY_CURRENT_USERSOFTWAREMicrosoftWindowsCurrentVersionSearch
选择“搜索”键,然后点击“文件”>“导出”选项,并将带有“搜索”名称的键保存在桌面或其他安全位置。
右键单击“搜索”键并选择“删除”选项。
重新启动计算机并执行搜索以查看它是否正常工作。
11.重置电脑
您可以尝试将电脑重置为初始状态。由于Windows组件损坏,Windows搜索可能会崩溃或无法正常工作。重置电脑可能能帮助修复系统损坏,解决问题。
执行步骤如下:
打开设置,并前往系统>恢复
点击重置电脑选项
选择保存我的文件选项,如果不介意丢失个人文件、应用程序和其他数据,您可以选择删除所有内容选项
按照提示的说明完成该过程
重新启动电脑,检查Windows搜索是否正常工作
希望这能解决问题。