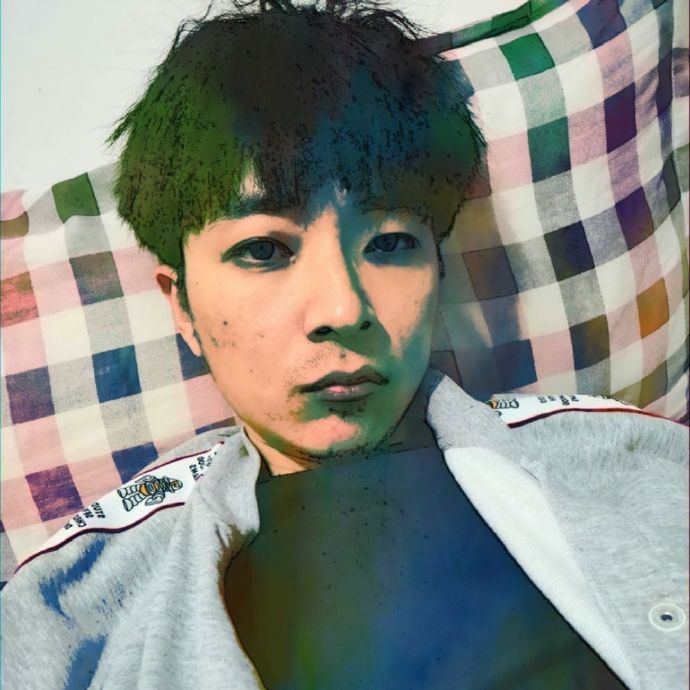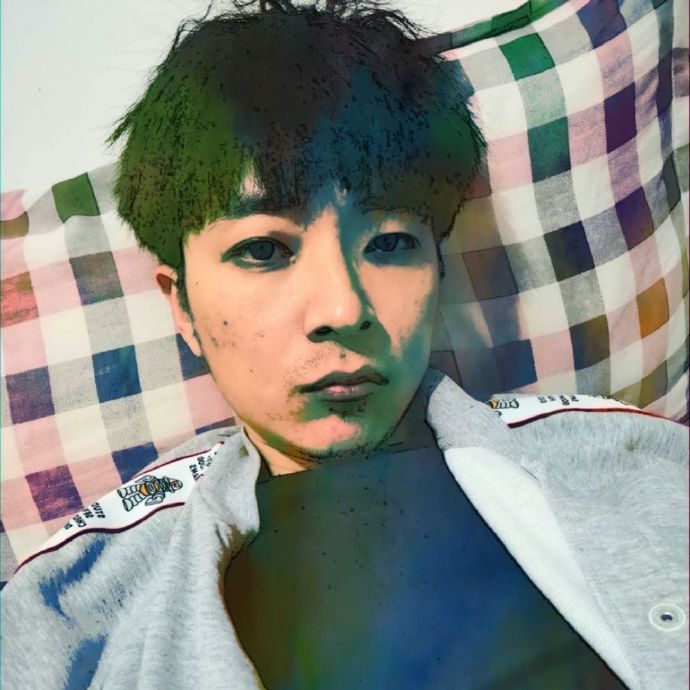蓝牙设备连接 电脑 显示 已配对成功但连接不上 如何解决。 方法适用Windows 11/ Windows10
有些用户反应他们的耳机等蓝牙设备已经配对,但是无法连接到电脑。这就意味着他们无法正常使用耳机。这可能是由于驱动程序损坏、设备故障或者Windows更新等原因造成的。这篇文章将讨论一些有效的方法来帮助解决蓝牙设备已配对但未连接的问题。
如果您的蓝牙设备已经配对,但是无法连接,我们在这里给出一些可能有帮助的方法。您应该按照本指南中给出的步骤来尝试解决问题。
检查蓝牙连接类型
取消选择“提醒我”选项
运行蓝牙问题诊断
重新启动蓝牙支持服务
尝试换用不同的 USB 接口
重新安装蓝牙驱动程序
1.检查蓝牙连接类型
某些蓝牙设备有两种不同的适配器,一种是普通的,另一种是低功耗型。如果您的蓝牙耳机或头戴式耳机出现问题,您可能需要尝试另一种适配器。通常,低功耗型蓝牙适配器用于数据同步等被动活动,而标准适配器需要连接到音频设备上。在搜索可用的蓝牙设备时,请确保连接到正确的适配器。如果发现低功耗型设备列表,请不要连接,而是尝试连接到另一个适配器。
2.取消选择“提醒我”选项
可以在蓝牙设置中取消选中“当有新的蓝牙设备想要连接时提醒我”。操作步骤如下:
点击开始按钮,在菜单中选择设置。
在左侧面板中,选择蓝牙和设备,然后点击设备选项。
在相关设置中,点击更多蓝牙设置,弹出蓝牙设置窗口。
取消选中“当有新的蓝牙设备想要连接时提醒我”选项,点击确定和应用。检查问题是否已解决。
3.运行蓝牙问题诊断
若要解决蓝牙连接问题,可以运行蓝牙故障排除程序。操作步骤如下:
点击 Windows 按钮,在菜单中选择设置。
在左侧面板中,选择系统,然后在右侧面板中点击疑难解答
选择其他疑难解答,找到蓝牙选项点击运行故障排除.
故障排除程序将检测并修复任何问题,并解决您的问题。
4.重新启动蓝牙支持服务
可以通过重启蓝牙支持服务来解决问题.操作步骤如下:
点击 Windows 按钮,在菜单中选择运行.
在运行对话框中,键入服务.msc 并按下确定按钮.
在服务列表中找到蓝牙支持服务,右键单击并选择重新启动.
右键单击蓝牙支持服务并选择属性,在启动类型中选择自动,点击应用并确定.
这个操作会帮助你解决影响蓝牙支持服务功能的问题.
5.尝试换用不同的 USB 接口
如果您使用的是外部适配器无法正常工作,建议您尝试更换 USB 端口。有时候,较旧的设备会与特定的 USB 端口不兼容,例如 USB 3.0 或 USB Type-C,因此更换端口可能会解决问题。除此之外,还可能存在电源问题、干扰,甚至 USB 端口损坏,更换端口可以帮助您确定问题是出在设备上还是端口上,并有可能提供快速简便的解决方案。
6.重新安装蓝牙驱动程序
若蓝牙设备与Windows配对但未连接,重新安装驱动程序是一种有效的解决方案。首先,您需要卸载所有之前安装的驱动程序。可以通过以下步骤进行操作:
1.在起始菜单中点击设备管理器
2.在设备管理器中找到蓝牙选项并单击,展开蓝牙驱动程序
3.右键点击蓝牙驱动程序并选择卸载设备,在弹出界面勾选删除驱动程序软件。
4.重启电脑,下载并安装最新版本的驱动程序,检查问题是否已解决。
希望上面的回答能对你有所帮助!